Microsoft has released an update for Windows 10. Also Anniversary Update feature is updated, it is not at fault occurs.
- Latest reviews to help you find the best game for your needs. Find all the latest PS4 game reviews, Xbox OneGame review and more with unbiased, ...
In it, 100% disk was inherent from Windows 8 to Windows 10, do not except the last Anniversary Update.This error causes your PC to slow down suddenly and very uncomfortable.
Here, VnReview will list five tips to help you tackle the disease 100% of this disk:
To inspect the machine not being 100% Disk, press Ctrl + Shift + Esc. Task Manager will appear and check the Disk tab.
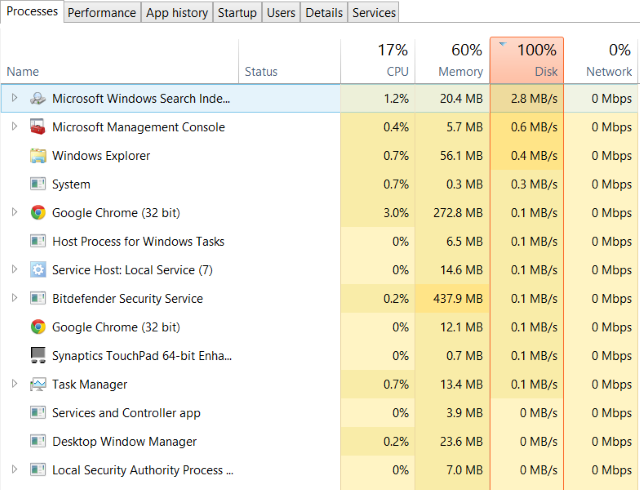
1. Check for viruses with anti-virus software on your computer
Be regularly scanned for viruses that can cause the disease to your PC. A freeware or paid will also help you protect your computer. Also check out the junk software, malicious malware because they can cause unexpected errors.
However, the use of two or more anti-virus software on your PC can cause conflicts. Especially on Windows 10 is available on Windows Defender. If you install a third-party antivirus, disable Windows Defender in Windows 10.
2. Turn off Windows Search services and Superfetch
Windows Search and Superfetch always two causes overload on Windows. Specifically, Windows Search is a service that makes searching faster, but its mechanism is "search loop" makes the drive always in a state loaded. Superfetch also cause similar to Windows Search.
To disable the Windows Search and Superfetch, press Ctrl + X. Then select Command Prompt (Admin).Command Prompt appears, type the following two commands:
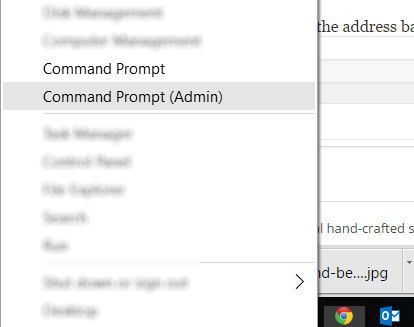
net.exe stop "Windows Search" (Off Windows Search)
SuperFetch net.exe stop (off Superfetch)
Then check the Task Manager or view 100% Disk no longer reported.
To turn off completely, go to Run in Windows + R key combination, type command and hit Enterservices.exe. Window Services will appear and you will find Windows Search services and Superfetch to disable it completely away.
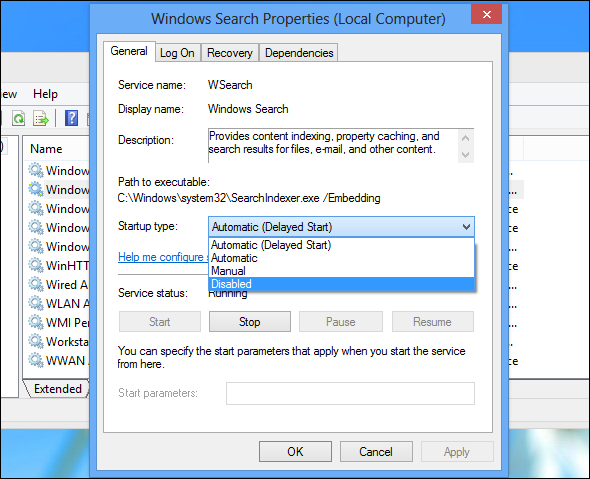
3. Disable Flash in the browser
Flash is a plug-in caused the most resource-consuming. A lot of browsers have boycotted it, but it still can not be completely turned off. Sometimes you run Chrome browser, but this is something that has always been 100% your PC Disk, the reason is the plug-in Flash in Chrome. To turn off, simply typing chrome: // plugins in the address bar. Then navigate to the Adobe Flash Player and click the Disable button to disable it.
4. Turn off unnecessary notifications on Windows 10
Windows 10 is much improved, including notification system. However, do not notice we need. Everything can be made redundant operating system slowness. To turn off, go to Settings> System> Notifications & actions. Then turn off unnecessary things than you. Advice for you is to turn off the Get item tips, tricks, and suggestions as you use Windows before because it really is not much useful.
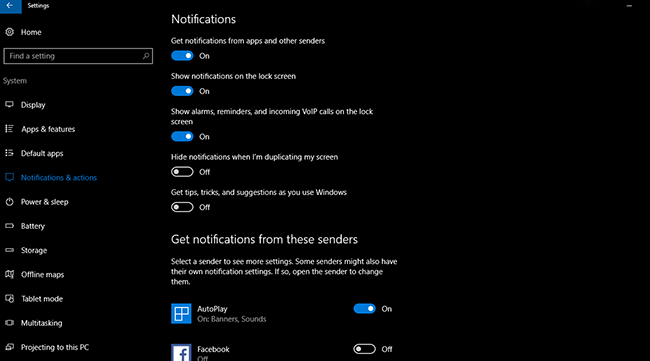
5. Check the hard drive
100% Disk can also be by your hard drive has failed much. Please check your hard drive regularly, check the bad sector with dedicated software. If you do not specialize, go to the command prompt and type this command, Windows will check to help you
chkdsk.exe / f / r
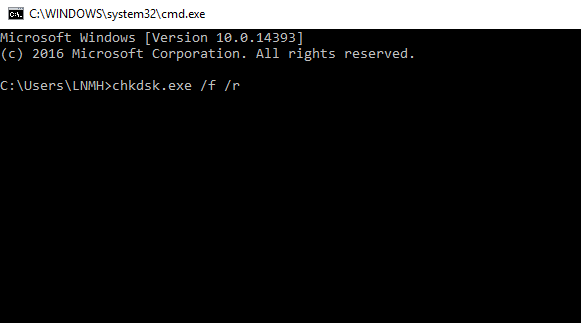
Above are 5 tips to help you tackle 100% disk very annoying happens on your computer. If not resolved, we recommend that you change from HDD to SSD, this can make it run smoother and less error and resolve the issue more thoroughly.
Related:
- new free games download – Top new free games on Google Play




No comments:
Write comments